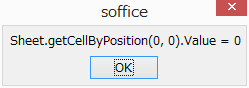KitKat に出来るのかな。
XperiFirm というツールがあるようなので使ってみよう。
ダウンロード対象があっているかどうかを確認せずにダウンロードしてる。
ダウンロード完了。
一応確認。
結局 unpack をするんだからダウンロード時にチェックをしなきゃよかった。
あれ?
ftf を作るときって FILE_ なんちゃらがいるんじゃなかったっけ。
でも Decrypting するんだよね。
もう少し調べてみると FlashTool だけで ftf が作れるらしい。
とりあえず root を取得してみよう。
--- Xperia rootkit 2014/07/19 ---
waiting for device...
* daemon not running. starting it now on port 5037 *
* daemon started successfully *
425 KB/s (21784 bytes in 0.049s)
1387 KB/s (125420 bytes in 0.088s)
2085 KB/s (2336291 bytes in 1.094s)
1831 KB/s (1048328 bytes in 0.558s)
71 KB/s (148 bytes in 0.002s)
13 KB/s (55 bytes in 0.004s)
153 KB/s (629 bytes in 0.003s)
787 KB/s (25863 bytes in 0.032s)
280 KB/s (13592 bytes in 0.047s)
14 KB/s (60 bytes in 0.004s)
72 KB/s (4318 bytes in 0.058s)
getroot start.
running with pid 3881
i have a client like hookers.
starting the dangerous things.
0xd9b50000 is a good number.
cpid1 resumed.
0xd9953dcc is also a good number.
cpid3 resumed.
hack.
rictype=2
244+1 records in
244+1 records out
125420 bytes transferred in 0.009 secs (13935555 bytes/sec)
244+1 records in
244+1 records out
125420 bytes transferred in 0.007 secs (17917142 bytes/sec)
4563+1 records in
4563+1 records out
2336291 bytes transferred in 0.153 secs (15269875 bytes/sec)
2047+1 records in
2047+1 records out
1048328 bytes transferred in 0.069 secs (15193159 bytes/sec)
0+1 records in
0+1 records out
55 bytes transferred in 0.001 secs (55000 bytes/sec)
1+1 records in
1+1 records out
629 bytes transferred in 0.001 secs (629000 bytes/sec)
0+1 records in
0+1 records out
148 bytes transferred in 0.001 secs (148000 bytes/sec)
done root command.
wait 10 seconds...
rebooting...
waiting for device...
removing temporary files...
--- all finished ---
続行するには何かキーを押してください . . .
再度カーネルを焼いた時の Flashtool のログ。
10/052/2014 14:52:56 - INFO - <- This level is successfully initialized
10/052/2014 14:52:56 - INFO - Flashtool Version 0.9.16.0 built on 19-04-2014 19:00:00
10/052/2014 14:52:57 - INFO - Checking if changes have been made to devices folder.
10/053/2014 14:53:13 - INFO - Pulling changes from github
10/053/2014 14:53:14 - INFO - Devices sync finished.
10/053/2014 14:53:18 - INFO - Device connected with USB debugging off
10/053/2014 14:53:20 - INFO - For 2011 devices line, be sure you are not in MTP mode
10/053/2014 14:53:59 - INFO - Selected Bundle for Sony Xperia Tablet Z (SGP312). FW release : 10.5.1.A.0.283. Customization : Taiwan
10/053/2014 14:53:59 - INFO - Preparing files for flashing
10/053/2014 14:53:59 - INFO - Please connect your device into flashmode.
10/054/2014 14:54:05 - INFO - Device disconnected
10/054/2014 14:54:21 - INFO - Device connected in flash mode
10/054/2014 14:54:21 - INFO - Opening device for R/W
10/054/2014 14:54:21 - INFO - Reading device information
10/054/2014 14:54:21 - INFO - Phone ready for flashmode operations.
10/054/2014 14:54:21 - INFO - Current device : SGP312 - CB5A1RY5RB - 1273-3859_R4D - 1269-4875_10.5.A.0.230 - GLOBAL-WIFI32G_10.5.1.A.0.283
10/054/2014 14:54:21 - INFO - Start Flashing
10/054/2014 14:54:21 - INFO - Processing loader.sin
10/054/2014 14:54:21 - INFO - Checking header
10/054/2014 14:54:21 - INFO - Flashing data
10/054/2014 14:54:21 - INFO - Processing of loader.sin finished.
10/054/2014 14:54:22 - INFO - Loader : S1_Root_5ca3 - Version : APQ8064_39 / Boot version : S1_Boot_Lagan_1.1.1_1 / Bootloader status : ROOTABLE
10/054/2014 14:54:22 - INFO - No bootdelivery to send
10/054/2014 14:54:22 - INFO - Processing kernel.sin
10/054/2014 14:54:22 - INFO - Checking header
10/054/2014 14:54:22 - INFO - Flashing data
10/054/2014 14:54:23 - INFO - Processing of kernel.sin finished.
10/054/2014 14:54:23 - INFO - Processing rpm.sin
10/054/2014 14:54:23 - INFO - Checking header
10/054/2014 14:54:23 - INFO - Flashing data
10/054/2014 14:54:23 - INFO - Processing of rpm.sin finished.
10/054/2014 14:54:23 - INFO - Ending flash session
10/054/2014 14:54:23 - INFO - Flashing finished.
10/054/2014 14:54:23 - INFO - Please unplug and start your phone
10/054/2014 14:54:23 - INFO - For flashtool, Unknown Sources and Debugging must be checked in phone settings
10/054/2014 14:54:24 - INFO - Device connected in flash mode
10/054/2014 14:54:45 - INFO - Device disconnected
あとは iDisplay がきちんと動けばなあ。
root 化時の際に参考にしたブログがこちら。
沙綺のつれづれなるブログ
http://saki-sss.blogspot.jp/2014/09/rootxperia-zandroid-444-1051a0283.html
ftfを焼いてからroot化
さて、先ほどワンクリックroot化は不可能と話したばかりですが、実は10.5.A.0.233のカーネルを焼くことによってワンクリックroot化が可能となります。
手順としては以下の通りです。
1) Flashtoolにて10.5.1.A.0.283を焼き、起動。
ftfファイルの作成はこちらをご覧ください→Flashtoolのみでftfファイルを作成してみました!
2) PlayストアからSuperSUをインストール。
次の手順を行うとWiFiに接続できなくなるので、先にインストールをしておきます。
3) 電源を切り、Flashtoolにて10.5.A.0.233のカーネルのみを焼く。
4) USBデバッグをオンにして、root化ツールを実行。
詳しくはこちらをご覧ください→【root化】Xperia ZをAndroid 4.4 (10.5.A.0.233)へアップデートしました!
EasyRootToolのv12.1が最新ですが、私の環境では上手く動かなかったので、以前使ったものv7を使っています。
5) SuperSUを起動し、バイナリのアップデートを実行。
失敗しますがとりあえず気にしないことにします。
6) 再起動後、電源を切り、Flashtoolにて10.5.1.A.0.283のカーネルのみを焼きます。
これにて終了です。